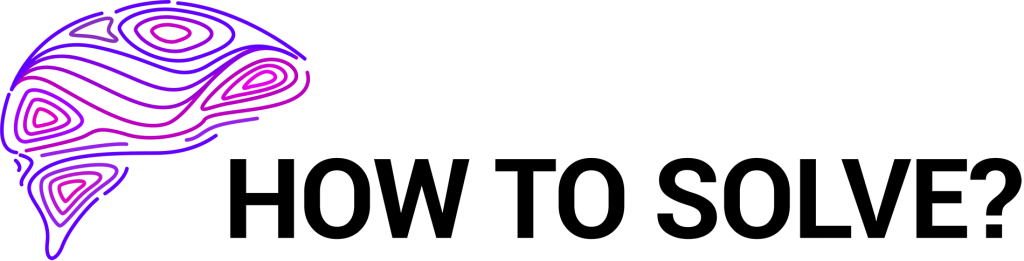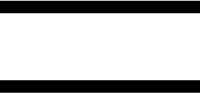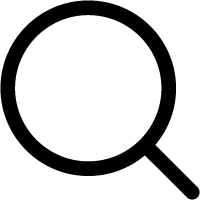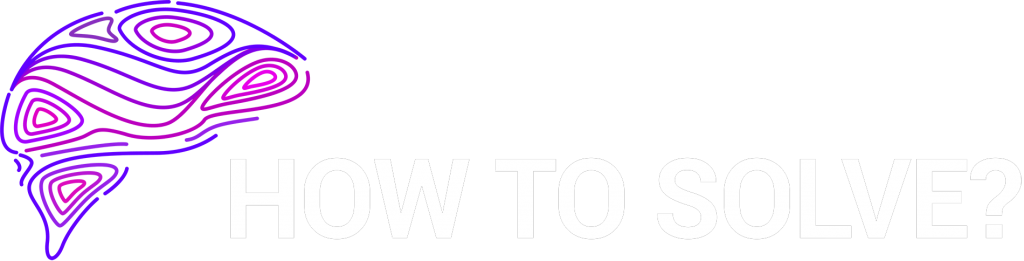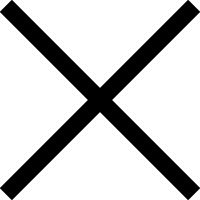What is zoom?
Zoom is a cloud-based video conferencing device that allows you to organize individual or group virtual meetings without any problems. With its incredible sound, video and coordinated effort included, this far-flung specialized device pairs distant colleagues with each other.
Highlights of the zoom include:
- HD video chat and conference
- Audio Conferencing using VoIP (Voice over Internet Protocol)
- Instant information
- Virtual fundamentals for video calls
- Split screen and community whiteboards
- Online video class hosting
Instruction how to use Zoom
Zoom makes it very simple for anyone to set up and conduct virtual meetings-however, if you have never used the device, it can in any case be interesting.
To take care of yourself, here is a small manual to use Zoom meetings in the right way.
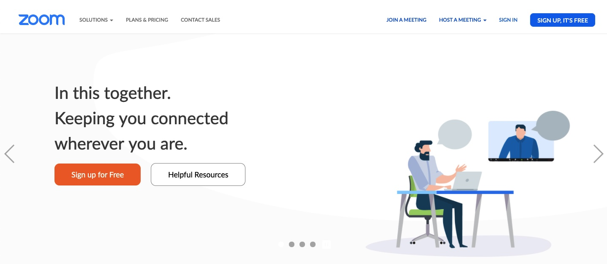
We will cover the means for the working area and versatile steps in:
- How to get started with Zoom
- How to set up a meeting
- How to join a meeting
Instructions to get started
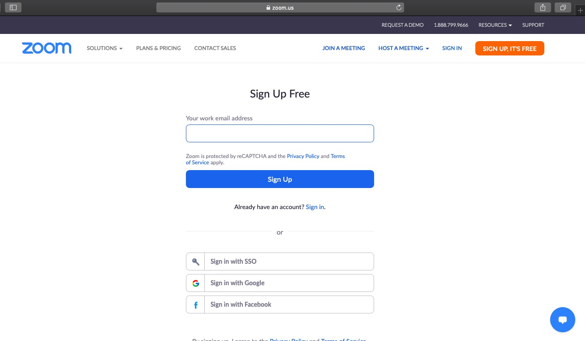
For desktop computers
Step 1: To get started with Zoom, go to their site and hit the “Join” button that is located in the upper right corner of the screen.
Step 2: You have two alternatives to create a account.
You can consider everything:
- Create another record using your business email address.
- Sign in using SSO (Single Sign-on) or your Google or Facebook account.
In case you are using Zoom for work objects, it is ideal to join using your work email address.
Next step
They will send you an email with a login affirmation.
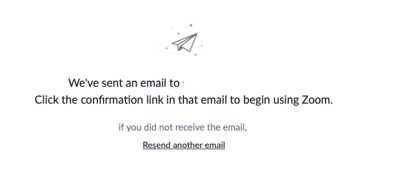
Click this connection to access the Registration wizard and log in using your certifications.
Step 4
Download Zoom from their website / client app from the Zoom site for easy access.
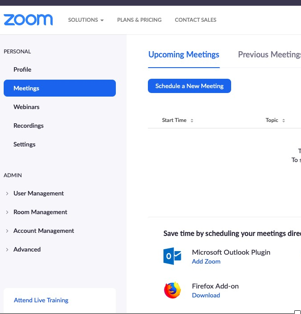
For mobile
Step 1: Download the Zoom iOS or Android app from the App Store / Play Store.
Step 2: Register or log in to zoom by following the on-screen guidelines that are like measuring the work area.
Setting up Zoom
- Start of A Meeting
Step 1: Sign in to your Zoom account.
Step 2: Hover over the “ARRANGE a MEETING” button in the upper right corner of the screen and select one of the accompanying options:
- With Video On
- With Video Off
- Screen sharing Only
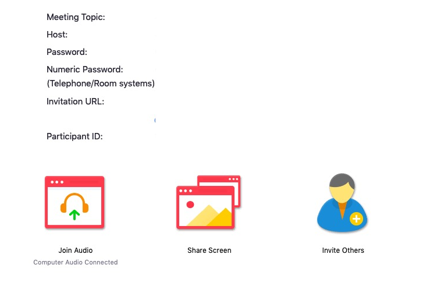
Step 3: The site will redirect you to the app and start a meeting. Here, you can change the meeting settings or duplicate the “Welcome URL” you send to attendees.
Addition of participants
Step 1: Start another meeting in the work area app.
Step 2: On the new meeting screen, click the “Welcome” button on the toolbar at the base.

Step 3: Here, it will give you the options to Copy the URL or Copy the Invitation. You can send them to members via SMS, email or SMS.
Step 4: You can also send the subtleties of the collection directly through your favorite email client by means of the app itself.
For mobile
Step 1: Open the Zoom Versatile app and log in to your registry.
Step 2: Tap the orange “New Meeting” symbol that appears on the screen.
Step 3: Change the meeting settings according to your preferences (for example, turn off the video for members, use a personal meeting ID, etc.))
When you’re done, tap the blue “Start Meeting” button.
If you are a visual type of person, then we can recommend this short video for you to watch to learn how to make a paper aeroplane
If you need a longer version, then we might recommend this one for you:
Do you want to learn more?
Click on the link below and learn many of our articles to solve every day questions.