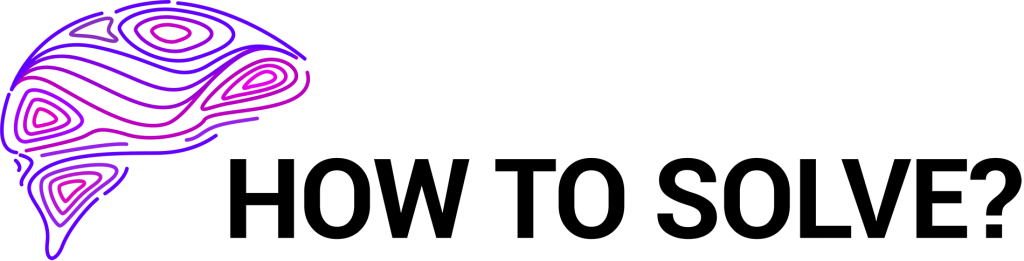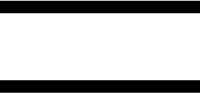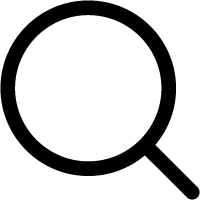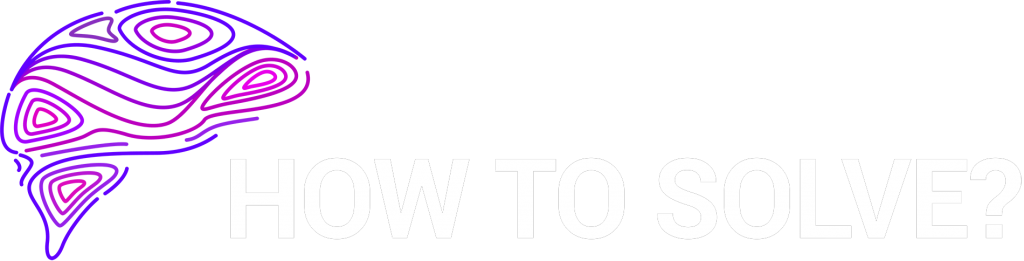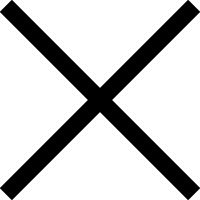Introduction
Welcome to our guide on how to delete a page in Word! Whether you’re a student working on a paper or a professional creating a report, sometimes you may find yourself in a situation where you need to delete a page in Microsoft Word. In this article, we’ll go through the steps to delete a page in Word and provide you with some troubleshooting tips to avoid common issues.
Understanding the need to delete a page
Before we get into the specifics of deleting a page, let’s first understand why you might need to do so. There are various reasons why you might want to delete a page in Word. For instance, you may have accidentally inserted an extra page, or a page may be blank and unnecessary. Whatever the reason, it’s essential to know how to delete a page in Word to keep your documents organized and professional-looking.
Checking page breaks and section breaks
Before you start deleting a page, it’s important to check if there are any page breaks or section breaks on the page you want to delete. A page break is a command that separates pages, while a section break is a command that separates the document into different sections. To check for page breaks and section breaks, go to the “Home” tab in Word and click on the “Show/Hide” button, which looks like a paragraph symbol. This will show all the formatting marks in your document, including page and section breaks.
Deleting a page manually
If you have determined that there are no page or section breaks on the page you want to delete, you can delete it manually. To do this, go to the page you want to delete, click on the “View” tab in Word, and select “Print Layout.” Then, click on the page to select it and press the “Delete” key on your keyboard. This will remove the page from your document.
Using the backspace or delete key
If you want to delete the content on a page but keep the page itself, you can use the backspace or delete key. To do this, place your cursor at the end of the content on the page you want to delete. Then, hold down the “backspace” or “delete” key until all the content is removed. This will leave you with an empty page, which you can delete manually using the previous method.
Deleting a page using the Navigation pane
If you’re working with a long document with multiple pages, you can use the Navigation pane to delete a page. To do this, go to the “View” tab in Word and select “Navigation Pane.” Then, click on the “Pages” tab in the Navigation pane, find the page you want to delete, right-click on it, and select “Delete.” This will remove the page from your document.
Troubleshooting common issues
If you’re having trouble deleting a page, there are a few things you can try to troubleshoot the issue. First, make sure that there are no hidden characters or objects on the page that you’re trying to delete. To check for hidden characters, go to the “Home” tab in Word and click on the “Show/Hide” button. To check for objects, go to the “Insert” tab in Word and click on “Shapes” or “Pictures.” If there are any objects on the page, you’ll need to remove them before you can delete the page.
Tips for avoiding accidental deletions
Accidentally deleting a page can be frustrating and time-consuming to fix. To avoid this, make sure to save your document frequently and create a backup copy. Additionally, be careful when using the backspace or delete key, as it’s easy to accidentally delete content or pages. Finally, if you’re working on a shared document, make sure to communicate with your collaborators before making any changes that could affect the document’s layout.
Conclusion
Deleting a page in Word may seem like a simple task, but it’s essential to do it correctly to avoid formatting issues and inconsistencies. By following the steps outlined in this guide, you should be able to delete a page in Word quickly and easily. Remember to always check for page and section breaks, use the Navigation pane for longer documents, and troubleshoot common issues if necessary. Happy editing!