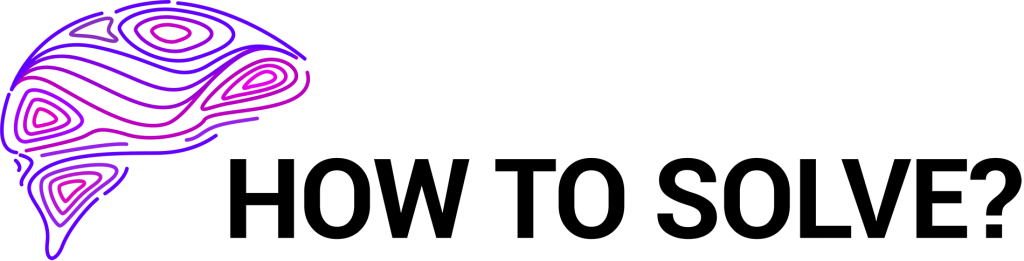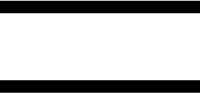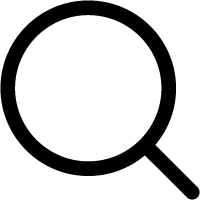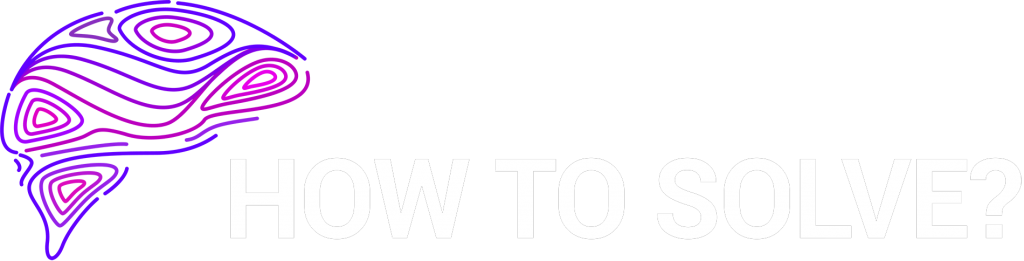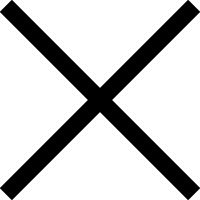So what exactly is a screen recording?
Simply put, it’s a digital way to record what’s happening on your computer screen, sometimes containing live audio narration. There are many programs out there that allow you to record using screen record , but there are a few things you need to be aware of before starting screen record on iMac.
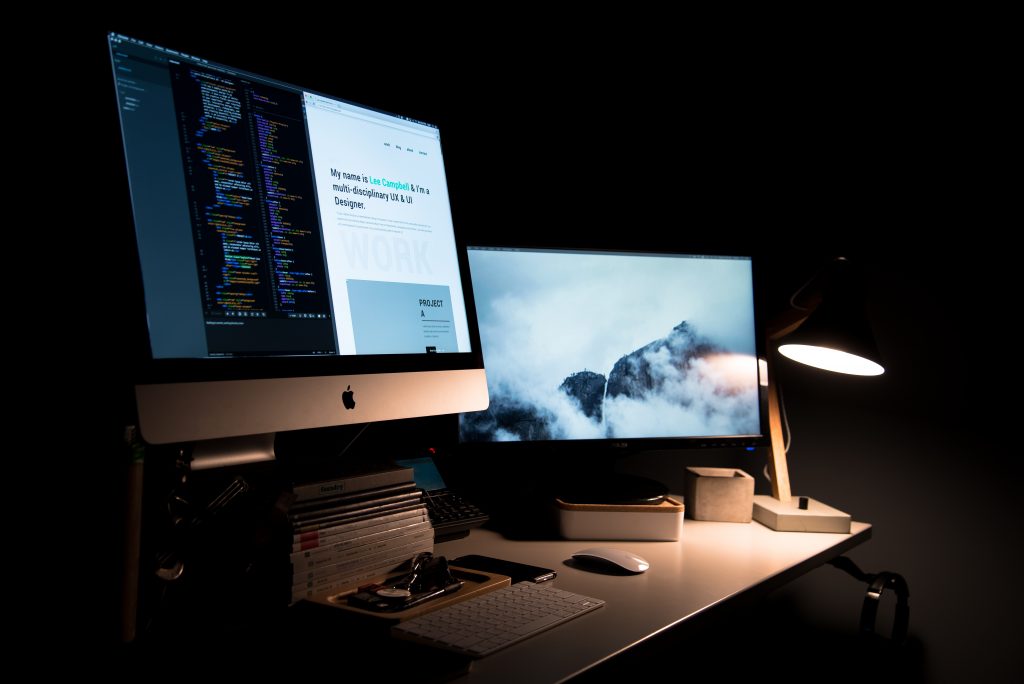
How to start it
First, learning how to screen record for the first time can be a little bit overwhelming if you’re not familiar with how the process works. Luckily, I have found a tutorial that worked wonderfully for me. It’s called,” Recording in Android” and it was created by Chris Scott. If you want to know how to record everything from your pc to your handheld Android device, then this is the tutorial for you.
First, you’ll need a recorder. The good thing about Android is that there is a built in screen recorder, referred to as, “adyomi”, which allows for recording in portrait mode. You can also record video or still photos. Now to start, go to the “Settings” app on your device. This will take you to the “ionicetooth Devices” page. Select your device here and touch “Snapshot”, this will launch the camera snap option on your device.
After you have done that, touch the record button. This will start the recording process. Some screen recorders do allow you to select different cameras and record from those instead of just the one on your device. Others only allow you to record from one device.

Settings
Once you are at the recording portion, the next step is to select the camera that you want to use. If you have not set up the camera yet, simply click “start”, this will start the recording. If you have already setup the camera, simply click “stop” this will stop the recording. If you want to preview the recording, you can simply click on the play icon. A red stop light will appear on the screen. If you want to preview the video, touch the red stop light and then touch playback.
Next step
The next step in how to screen record with an iPhone or an iPad is to switch to your device’s screen. Tap the “Home” button on your device and touch the Overview button. Now you are in the main menu and can look through the options available.
Finally, you need to go through all of the available options in the video section of the screen recording. There are several options such as recording in full screen, recording in portrait mode, recording in landscape mode and so on. You need to go through these steps to fully learn how to screen record with an iPhone or an iPad.
When you are through with the step by step instructions, touch the “Session” tab. If you want to save all the recordings for an iPhone, you need to tap “Save.” If you want to save all the recordings to your device for viewing later, you can simply tap “Save Again.”

Audio recording
If you want to record audio for your videos, you will need a microphone. Although you may have an older android device, which does not have a microphone, the Mac and Windows PC versions both support microphones.
Furthermore, you can use headphones if you do not want to be disturbed by the sound of the recording device. The iPhone does not have a screen that rotates, but you can still record audio and video using the headphone jack.
The final part of how to screen record on macos mojave for recording video and audio involves a third-party program. This is necessary if you want to avoid spending money on software. In fact, this software will also be helpful if you want to edit the recordings in advance. The advantage of using this application is that it allows you to view all the recorded files right in your Mac OS X operating system. It also has a screen capture feature and editing feature.
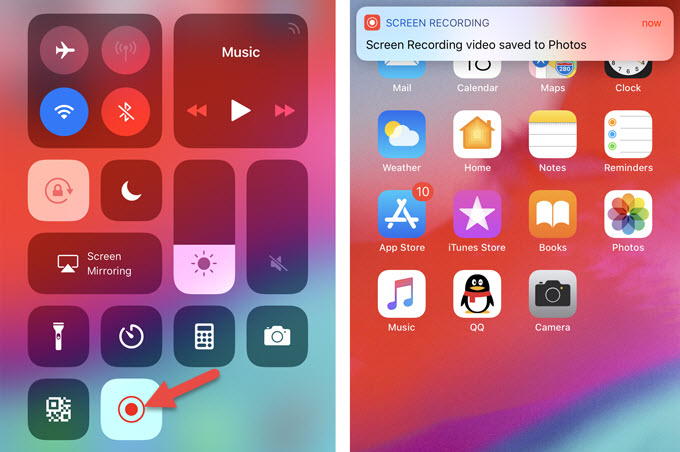
If you start recording with your iPhone, first press the “record” button located on the “production” area of your menu. When you have successfully started recording, you will see two buttons. The left one will turn into the “play” button, while the right one will become the “stop” button. The left button should be pressed when you start your video or audio recording and the right one when you have finished recording.
Finally
You can share the screen captured images using your social media sites such as Facebook or Twitter. However, if you prefer to capture screenshots as proof, you can save them onto your desktop or external storage device. Screen shots can be opened using any image viewer to verify that the screenshots are indeed real.
If you are a visual type of person, then we can recommend this short video for you to watch.
If you need a longer version, then we might recommend this one for you:
Do you want to learn more?
Click on the link below and learn many of our articles to solve every day questions.